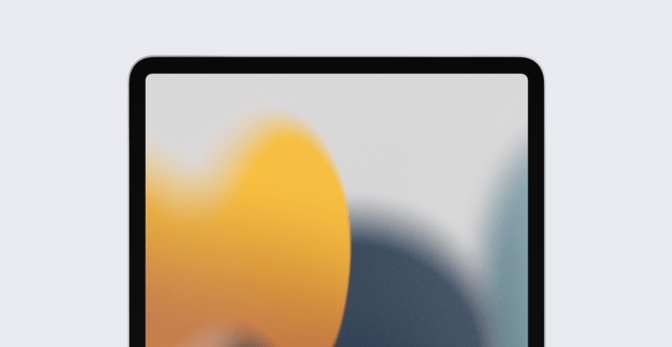How to Set Up and Manage an iPad Kiosk
 Steven Vogt
Steven Vogt
The primary function of Apple devices in an organization is, of course, to provide computing and communications for individual users. But that’s not the only purpose they can serve.
One of the most common alternatives: Configuring an iPad as a kiosk—a single-purpose device, usually set in a fixed location. Instead of running multiple apps at the user’s discretion, iPad kiosks run just one.
People sometimes refer to this setup as "iPad kiosk mode," but that's not really accurate: There's no "kiosk mode" switch in the iPad's Settings app, nor does the phrase appear in Apple's support documentation. But we'll explain all that in a bit.
Typically such kiosks used by multiple users: Think sales information in retail, ordering stations in restaurants, check-in tools in hotels, and other similar use-cases.
Dedicated kiosk devices can cost tens of thousands of dollars, which is why it often makes great sense to configure an iPad as one instead. But setting up and managing iPad kiosks is a specialized project for the IT team. Here’s the outline of how you'd go about it.
The Components of an iPad Kiosk
Before you get started with your iPad kiosk, you need to assemble the necessary hardware and software.
The iPad Itself
Start by selecting an iPad with your desired form factor. For example, a 12.9-inch iPad Pro gives you the most screen real estate and will be easier for users to read but takes up more physical space. If you’re space-constrained, an iPad mini may make more sense. Assess your situation and plan accordingly.
The Location
After you select your device, think about where you want it physically installed. The location should be accessible for users regardless of their height. Don’t position your kiosk in direct sunlight: Not only will it make it harder for users to read the screen, but it can cause the device to overheat, especially if it doesn’t have adequate ventilation. You can find environmental requirements for every iPad on Apple’s website. (Here, for example, are the requirements for iPad Pro.) Position your kiosk near a power outlet unless you plan to move it somewhere else to charge it daily, or use an enclosure with room for a battery system.
The Enclosure
Speaking of enclosures: You want one. A suitable enclosure can protect your iPad from theft while still making it easily accessible to everyone who needs to use it. Some enclosures offer built-in power connections or multi-day batteries; some even come with built-in barcode scanners or printers.
A simple web search for iPad kiosk will turn up a wide variety of different enclosures. Most importantly, the enclosure you choose must fit your iPad model. Next, you will want to consider how the iPad will be mounted and secured. If you already have an existing table, opt for a tabletop enclosure. Otherwise, get a freestanding one that sits directly on the floor.
The Network Connection
The network is the lifeline for your device, allowing your kiosk app of choice to send and receive data and for management tasks such as software updates or restarting and shutting down the iPad remotely.
If you plan to connect your iPad by Wi-Fi, ensure the network is secure and reliable. Metal enclosures can have a negative impact on the Wi-Fi signal, so take that into consideration when shopping for one. With the proper enclosure, cables, and/or adapters, you could also connect your iPad to an ethernet network and power it using Power over Ethernet (PoE).
Cellular is another option to connect your iPad to the network—particularly if your kiosk will be mobile (think a food-ordering station on a food truck). The same rules apply to cellular as they do for Wi-Fi: Make sure your network connection is reliable and fast. Check with your network and security teams to make sure that your cellular connection meets their requirements.
Managing an iPad Kiosk
If you have more than one kiosk or if it is in a remote location, you’ll want to manage it with a device management solution such as Kandji. Device management allows you to keep your iPad devices up-to-date, to restart and shut them down remotely, and more.
For that to work, and assuming you plan to use Single App or Autonomous Single App Mode (which we’ll explain in a moment), you must enable supervision on your iPad devices. The best way to do this is by using Apple Business Manager and your device management solution. Apple Business Manager will also enable you to use Automated Device Enrollment (ADE) to automatically enroll new iPad devices into your device management solution—which makes setting up or replacing kiosk devices way easier.
When you configure your device management solution for ADE, skip any unnecessary setup screens such as the Welcome and Update Complete screens—this will make deployments more efficient and help with software updates later. If your app uses location services, don’t skip that screen.
You could use Apple Configurator to supervise your iPad devices and even lock them to your app. However, this method doesn’t scale well, especially if your kiosks are geographically dispersed.
Configuring iPad Kiosk Settings
Before you can set your kiosk loose in the wild, you’ll have to make a few decisions and configure some baseline settings. Some of them you can set with your device management solution; others require manual intervention.
As we mentioned earlier, for the purposes of this article, we’re defining a kiosk as a device with a single purpose—meaning it’s locked into a single app. Configuration of such a device is simpler because users only see the app locked to the screen. You don’t need to worry about things like setting wallpaper or the perfect home screen layout. But there are still a few settings you will want to configure.
Screen Lock
If you want your kiosk screen to remain on all the time, set the screen Auto-Lock to Never (Settings > Display & Brightness). Keeping the screen lit all the time may shorten its life over time, but will provide a better experience for your users. If you don’t want to disable Auto-Lock completely, you may want to increase the timeout to the maximum, so the screen doesn’t turn off too quickly. If you let your kiosk screen turn off when not in use, users will just have to tap the screen to wake it up.
Passcode
Most multi-user kiosks do not have a passcode. Again this is different from a standard shared device such as a handheld point-of-sale device, where you may want a passcode as an extra layer of protection. In the kiosk use case, your users won’t know the passcode. Not enforcing a passcode also helps with software updates (more on that later).
Restrictions
You may want to review your device management solution's possible device restrictions to see if you need to apply any. Most of the time, you don’t need to worry about additional restrictions because users can’t access settings when you lock your iPad devices to a single app. When you lock the app to the screen, you will also have the option to set some settings and restrictions, such as the screen lock mentioned above.
Finding Your iPad Kiosk App
You’ll be running just one app—that users can see, at least—on your iPad kiosk. There are dedicated kiosk apps, but you can use any app that runs on an iPad. Search Apple’s App Store to find the one that fits your needs, whether it’s a point-of-sale app, one for guest registration, or even a web browser such as Safari.
Web pages hosted in a browser don’t provide an ideal user experience. If you decide to go that route, be sure you optimize your web page for touch screen use. Small hyperlink text and drop-down menus don’t work well in this environment. If you are using a browser, you will also need to restrict what web pages are accessible, so you don’t have bad actors loading less than desirable content.
If you find an app in the App Store that almost fits the bill but requires a few tweaks, contact the developer to see if they are interested in creating a Custom App that does what you want. You can also develop your own app from scratch and distribute it to your own Apple Business Manager portal as a Custom App. To create your app, you will need an Apple Developer Program membership.
Once you settle on your perfect kiosk app, install it on your iPad devices using your device management solution. If you don’t have one, you’ll have to install the app manually on each device.
Guided Access vs. Single App Mode
The final step to turning your iPad into a full-fledged kiosk is to lock in that app, so it’s the only thing that users ever see. There are multiple ways to do this, each with its own pros and cons.
One way that we are not covering here: Automatic Assessment Configuration. It is designed to lock an app into place but doesn’t fit the bill here. As the name applies, it is used in education settings specifically for assessment apps. But here are your other choices:
Guided Access
Guided Access is an accessibility feature built into iOS and iPadOS. It might be a good solution if you have just a small number of kiosks to manage. (FYI, it’s also super handy for little kids at home.) Guided Access requires you to manually lock your iPad into an app on the device itself.
If you have a lot of kiosks, or if they are in different geographic locations, this is not a good solution, because it requires you to touch each device.
You start by enabling Guided Access (Settings > Accessibility > Guided Access). While you’re there, set a passcode, so users can’t exit Guided Access mode without the credential. Enable the Accessibility Shortcut to give yourself an easy way to exit Guided Access. Disable Display Auto-Lock if you don’t want the screen to go dark.
After you’ve set your Guided Access settings, open the app you want to lock in place and triple-press the side button (or the Home button, depending on the iPad model). You will see an option to enable or disable certain features— such as the volume or sleep buttons—while in Guided Access. Tap Start, and the app will be placed into Guided Access mode and locked to the screen. To exit Guided Access, triple-press the same button and enter your passcode to end the session.
Single App Mode
Single App Mode allows you to lock all your devices to a single app using your device management solution. Send the payload containing the app you want your managed devices to lock in place from your device management solution. There is no need to touch each device, which makes this method scalable.
You can also set additional settings—restricting the use of physical buttons and more—using your device management solution (which makes this scalable to multiple kiosks). To support users who require assistive technologies, you can choose which of those technologies will be presented to users when they triple-click the Home button. For example, your kiosk solution will be more friendly to someone with little or no eyesight by allowing them to use VoiceOver.
There’s one major caveat to Single App Mode: If your device loses connectivity to the network—which means your device management solution can’t contact it—you won’t be able to take it out of Single App Mode. There are two ways to fix that situation:
One, you can connect the iPad to a functioning wired Ethernet network, where your device management solution can contact it. Alternatively, you can perform a hard reset. If you restrict the use of the physical device buttons, this means you will need to let the battery drain, which takes substantial time considering how long iPad batteries last these days.
Autonomous Single App Mode
Autonomous Single App Mode blends the best of both worlds. It allows you to deploy a list of apps that can be locked to your device's screen using your device management solution. When you open one of your listed apps on the device, it will lock to the screen.
Your kiosk app must support Autonomous Single App Mode, not only to be locked in place but also so you can exit it. That’s why Autonomous Single App Mode is especially good if you’re deploying a Custom App —you can have the developer build in an administrative menu or exit button. That way you can exit the app right on the device when you need to change settings or perform maintenance, with no network connection required.
You’ll want to hide this functionality or protect it with a passcode so your users cannot exit and tamper with your settings. Send your developer Apple’s documentation on how to make your custom app lock and release from Autonomous Single App Mode.
As with Single App Mode, remember to use your device management solution to configure accessibility settings to accommodate your users’ various needs. There is also an excellent WWDC video on how to make your app accessible.
Updating Software on an iPad Kiosk
On a personal device, it’s best practice to make operating system and app updates automatic. However, on a kiosk—especially one that’s business critical or generates revenue—you’ll want to disable automatic update functionality to avoid disrupting business.
To do that, go to Settings > General > Software Update and disable it. If you are using an App Store app or a Custom App not installed by your device management solution, disable automatic downloads of app updates (Settings > App Store > App Updates).
Don’t take this recommendation as a free pass to avoid updates altogether—they are essential for protecting your device from vulnerabilities. Just be thoughtful about when you do them. Plan to do them after hours; your device management may support such scheduled updates.
Updates take time, so you don’t want to do them during business hours. They are best done overnight or at the end of the day when the device has the entire evening to run the updates. If your internet bandwidth is constrained, this will take additional time.
When you are ready to update your OS and app, take time to think it through. To update the OS, you will need to exit out of the locked app and then run the update. For Guided Access, that means ending the Guided Access session on the device. You may be able to do the same with Autonomous Single App Mode if your app has exit functionality, as mentioned above. Otherwise, use your device management solution to disable Autonomous Single App Mode or Single App Mode.
Once you’ve run the OS updates, as usual, launch Guided Access or send the device management payloads for Single App Mode or Autonomous Single App Mode to lock your app back into place.
If you have a passcode on the device, you have an extra challenge: You can’t deploy OS updates using your device management solution without intervention on the device; you will have to enter the passcode on the device manually before proceeding. You could clear the passcode with your device management solution, but after the update, you will have to manually add a passcode again; it cannot be done remotely.
App updates are similar. It’s easiest to do them at the same time as OS updates. Some apps can be updated while they are open—they will update, temporarily quit, and reopen. Unfortunately updating open apps doesn’t work consistently. To reliably update your app, use your device management solution to unlock the app from the screen; update the app; and lock the app back into place. When you take your app out of Single App Mode, there is a risk that users will tamper with the iPad, and the iPad may go to sleep. To prevent this, use device management and Single App Mode to lock another app to the screen while your app updates.
In summary, using iPad devices as kiosks can save you lots of time and money. They are also an elegant, portable, and user-friendly solution. It may take some time and effort to plan their deployment, but you will realize the benefits immediately.
About Kandji
Whether the iPad devices you're managing are being used as kiosks or as everyday computing devices, Kandji can help you keep them all up to date and in your desired state. The Kandji team is constantly working on solutions to streamline your workflow and secure all of your Apple devices. With powerful and time-saving features such as zero-touch deployment, one-click compliance templates, and plenty more, Kandji has everything you need to bring your Apple fleet into the modern workplace.