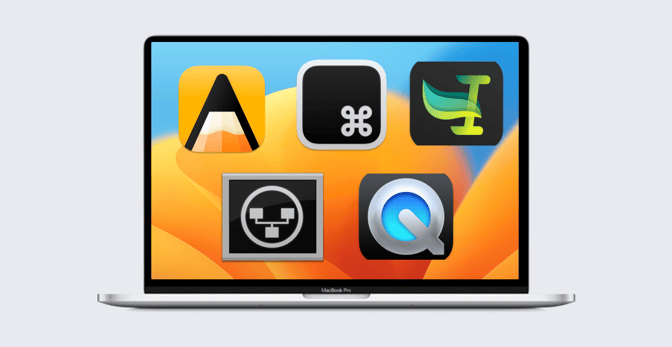Kandji Product Engineers: The Apps We're Grateful For
 Kandji Team
Kandji Team
Like the Mac admins they work with, Kandji’s product engineers have to deal with a lot of everyday computing chores—tracking projects, doing presentations, recording screens, processing text, and so on—in addition to their more specialized technical work. And like anyone who uses a Mac, over time they’ve acquired collections of their own favorite apps and utilities that help them tackle both everyday and specialized tasks more effectively.
So we asked Kandji’s team of product engineers: What’s your favorite app, the one tool you wouldn’t want to do your job without? Here’s what they had to say.
Agenda
Agenda (free/$35 premium subscription) is a note-taking app. I know there are a lot of those, but I like this one because of the way it organizes notes. You create projects and then create notes within them.
Let's say I’m working on a new project—let’s call it Project X. Usually I’d have to worry about manually keeping all the notes for that project organized, but in the heat of a project things can get crazy and that can be hard. To my rescue, when I create a new note inside Project X, Agenda automatically throws a date at the top. That makes it really easy to see all the notes in that particular project in chronological order. In other note apps I’ve tried, I’d have to create a new note, drag it into a folder, and manually insert the date at the top. Agenda does all that automatically.
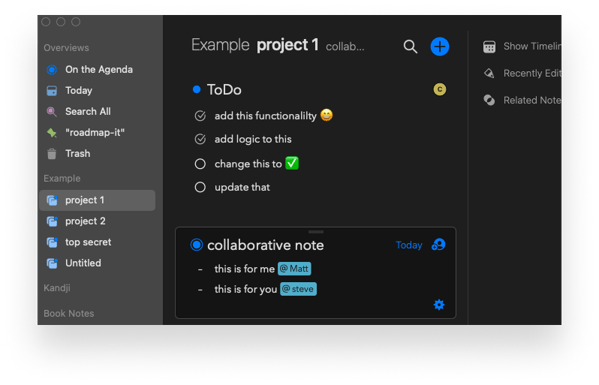 You can go deeper still: Create categories to store similar projects; assign due dates to notes (making it a good tool for to-do lists); date notes in the future (so you can then look at the timeline and see what you have coming up). Agenda also has a premium features available as part of a yearly subscription, such as notes collaboration and the ability to archive old projects. —Steven Vogt, Senior Product Engineer
You can go deeper still: Create categories to store similar projects; assign due dates to notes (making it a good tool for to-do lists); date notes in the future (so you can then look at the timeline and see what you have coming up). Agenda also has a premium features available as part of a yearly subscription, such as notes collaboration and the ability to archive old projects. —Steven Vogt, Senior Product Engineer
Boop
Boop (free) is a developer tool that helps with a lot of quick text-based manipulation. In my case, that means things like Base64 encoding; decoding, converting, or formatting JSON; or expanding or compacting XML. But really it can help with almost anything you do with text
So, for example, in one project I'm working on I have to pass a startup script to apply some configurations to a virtual machine as it starts up. That script is passed to the VM as a Base64 encoded string. So I copied the string that I wanted to convert, pasted it into Boop, and then typed Base64. That gave me two options: Base64 decode and Base64 encode. I clicked on the second one, and out came my Base64-encoded string.
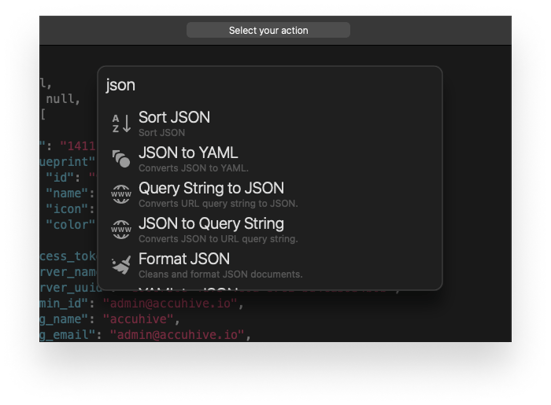 Another example: I use JSON a lot with our API. In one particular case, I was doing some research on the macOS Do Not Disturb database, which is kept as a JSON file. The native formatting of that file is pretty confusing. So, again, I copied the text I wanted to work with, pasted it into Boop, then typed in
Another example: I use JSON a lot with our API. In one particular case, I was doing some research on the macOS Do Not Disturb database, which is kept as a JSON file. The native formatting of that file is pretty confusing. So, again, I copied the text I wanted to work with, pasted it into Boop, then typed in JSON. From the resulting list, I selected Format JSON. Boop added line breaks and indentations to make it all more readable, so I could quickly find the key values I was looking for.
This is just scratching the surface of what Boop can do. It handles CSV data, manipulates URLs (like when you need to replace spaces with %20), and does a whole bunch of other things that I've yet to explore.—Daniel Chapa, Systems Engineer
Espanso
There’s an open-source app that I live and die by called Espanso (donation). It's similar to keyboard expansion shortcuts in macOS and third-party utilities, meaning you can type in a short string of text—a trigger—and it will expand that into any string of text you want. The key thing is that you can use Espanso to run functions or longer commands. Since it’s written in Rust, it’s both incredibly fast and memory-safe.
So, for example, if I need to get information about an app I’m looking at in Terminal, I’ve configured Espanso so that when I type appvers, it will automatically search and print the app’s Short Version String. If I type appOS, it’ll tell me the minimum OS the app can run on. I’ve created a dockerbuild command, which quickly builds, tags, and runs from a Dockerfile, dockerdestroy to stop and remove containers and delete images, and dockerssh to interactively remote into an active container. I probably have 100 of these trigger-and-replace templates I’ve created and use constantly.
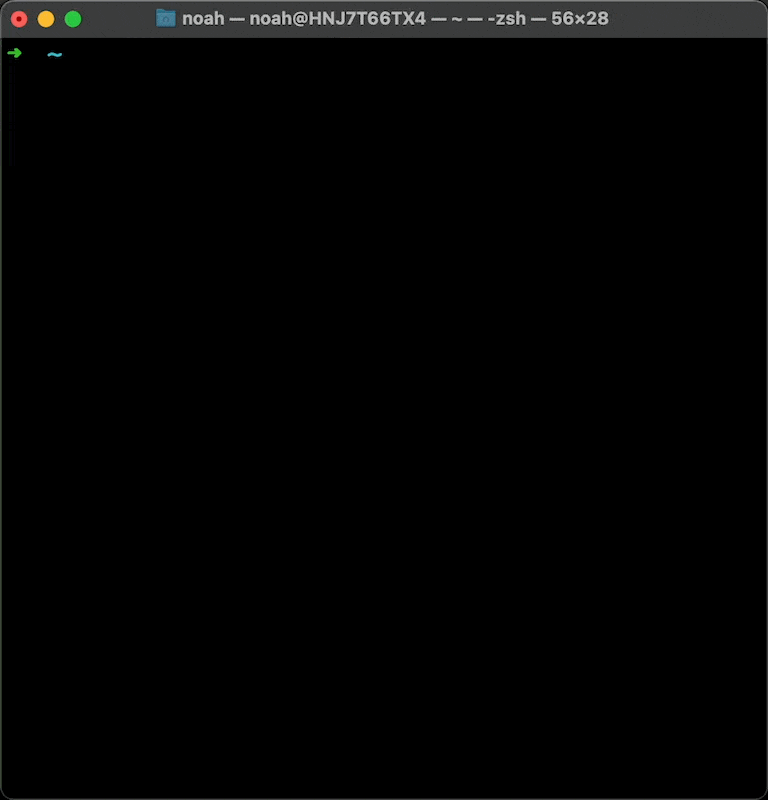
The app is open source, which is good because it requires Accessibility permissions to function. For the security-minded, you might wonder, "Am I giving access to a keylogger?" But since it's open source, you can look at the code and make sure that it's not doing anything nefarious.
Espanso is great for me because configuration is file-based, so it's super easy to change things around and make sure my configs are always backed up. It’s more extensible than a shell profile and allows me access to common text replacements outside of Terminal and invaluable functions even when SSH’d into a remote Mac. I can type in seven characters, and a hundred plus will pop up, affording me enormous time (and cognitive) savings. It’s essential to my workflow, and I wouldn’t be a fraction as productive as I am now without it.—Noah Anderson, Systems Engineer
iNet Network Scanner
iNet Network Scanner (free/$10 Pro for iOS/$27 Pro for macOS) is a Local Area Network (LAN) scanner that quickly identifies all devices in a network providing device information such as vendor information, IP, and MAC addresses. Additionally, it offers information about the internal network, including gateway, network size, and subnet information.
What I find particularly useful about this app is its ability to scan for running services and open ports on a particular device which can help to identify potential security risks. For example, when a printer is selected, I may see, as you'd typically expect for printer management portals, that port 443 is open to access its management portal. But I may not have been aware that port 80 is also open. That information helps me determine the steps I need to take to harden a device.
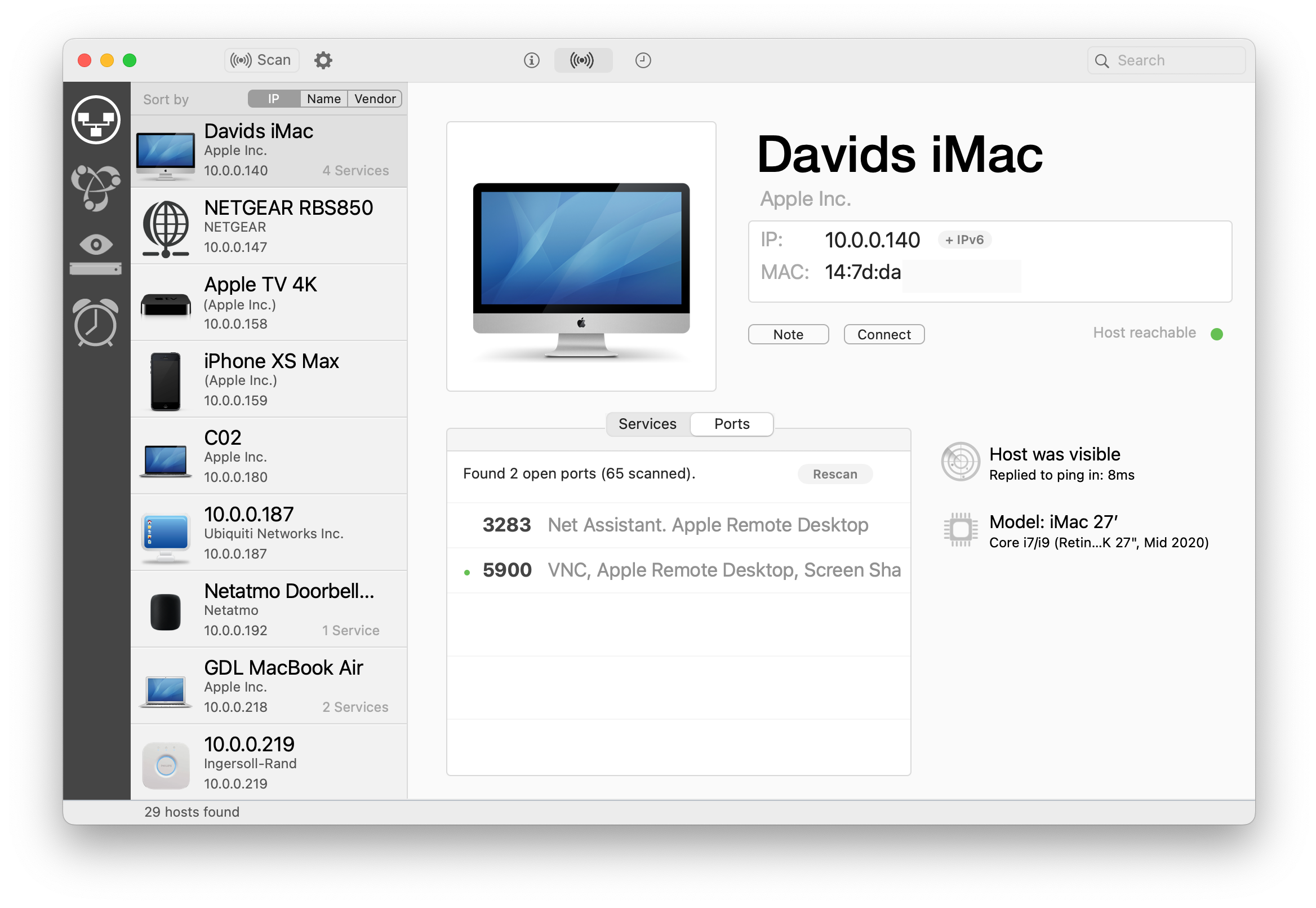
Another nice feature that I often use is its Connect option which allows me to remotely connect to devices over available protocols, such as VNC or SSH, as long as the device is set up appropriately for remote connectivity.
Overall, it's super easy to use: You just install it and hit Scan. It's super helpful for not only macOS but also iOS and iPadOS. The free version comes with limited scanning features and functionality. Pro features include a built-in Bonjour browser that provides in-depth visibility into Bonjour-related services across a network or any device; Wake for network access (WoL); and Ping.—David Larrea, Senior Product Engineer
PromptSmart
Lots of people have to give presentations these days. I'm one of them, which is why I like PromptSmart (free/$20 Pro). It's a teleprompter for iOS and iPadOS, but as the name says it’s really smart about it.
What’s smart is that it uses voice recognition to follow along with what you’re saying. (You have to give it access to the microphone.) As you speak, it scrolls through your script. If you go off script, it will pause the scrolling, then pick up again when it ‘hears’ you return to the script.
It works on the iPhone but is really best on the iPad. This is a great option for those of us who have to read scripts while we’re on Zoom calls. I position my iPad right above my Mac’s camera. That way I can read from PromptSmart while I’m looking almost directly into the camera; I don’t have to glance away to stay on script. You can adjust the size of the text, so if you have to place the tablet far away you can still read it.
With the Pro version, you can save as many speeches as you want; the free version limits the number of scripts you can store. The Pro version also allows you to use your iPhone as a remote control, so you can start and stop the app without touching your iPad.—Caleb Basinger, Senior Product Engineer
QuickTime (Mac), Screen Recording (iOS)
I have to do screen recordings all the time for my job, and I actually use two free tools for that: QuickTime on the Mac and the screen recording widget built into iOS. Each one does some cool things but also has its limitations.
For example, I had to put together a quick demo video for co-workers about multifactor authentication. I wanted a recording of what it looks like when the OneLogin Protect app on my iPhone sends a notification that I need to accept (or reject) an authentication request.
First I tried using QuickTime on my Mac. I connected my iPhone to my Mac with a Lightning cable, then started a new movie recording, choosing the iPhone as the camera source. It seemed like that was going to work OK except that it suppressed the push notification that was the whole point of the video—so I couldn’t capture what I wanted to.
The second approach was to swipe down to get the Control Center on my iPhone and then tap the Screen Recording button. That worked fine, too, except that there’s a little recording indicator in the upper left corner of the video. That might not be a big deal for some audiences, but if I were going to share it in more formal settings I'd want to massage the video a bit, to make it look more realistic. The point being, there’s no perfect solution, but don’t overlook the productivity tools Apple builds into its OSes.—Arek Dreyer, Senior Product Engineer